Cloud9 MySQLの設定でのトラブルと解決策
190708 16:54:17 url:https://qiita.com/emahiro/items/1a63d676be9fc4975759
$ bundle install →error An error occurred while installing mysql2 (0.5.2), and Bundler cannot continue. Make sure that `gem install mysql2 -v '0.5.2' --source 'https://rubygems.org/'` succeeds before bundling. $ git checkout -b test_miyagaki $ gem install mysql2 -v '0.5.2' →error エラー内容 ----- mysql client is missing. You may need to 'apt-get install libmysqlclient-dev' or 'yum install mysql-devel', and try again. ----- $ sudo yum install -y mysql-devel $ bundle install ******************************************************************************** →成功
Cloud9初回設定mysqlの導入で詰まった。
cloud9 mysqlの導入で詰まった。エラーとその解決方法
#cloud9ターミナル上 ssh接続の設定の後(詳しくは後述の記事を参考に) $ bundle install #error発生 An error occurred while installing mysql2 (0.5.2), and Bundler cannot continue. Make sure that `gem install mysql2 -v '0.5.2' --source 'https://rubygems.org/'` succeeds before bundling. #errror文の指示にしたがいコマンドを入力 $ gem install mysql2 -v '0.5.2' #error190708 意味なかった
#他にやったコマンド $ yum list installed | grep mysql $ sudo yum remove mysql* #190708 必要ないかも 仕切り直しでsudoつけて1度mysqlを外した。 $ sudo yum install -y mysql57-server #190708 必要ないかも $ sudo yum install -y mysql-devel $ bundle install #成功 $ sudo service mysqld start #mysqlの起動 $ mysql --version # version確認
他、オプションをつけたログイン方法
#mysqlにログインするときオプションで mysql -u ユーザ名 -h host名 -p #ホストのパスワードを入力 成功→ログイン
参考記事
ssh接続の設定について
cloud9 初回 ssh接続の設定方法
Cloud9でのssh接続でつまづいたので備忘録としてまとめました。
1
$ ssh-keygen
2
$ vi ~/.ssh/id_rsa.pub

3.全てコピー

4.トップページからiamに移動

1.ユーザー(画像1) 2.認証情報 3.sshパブリックのアップロード選択(画像2)→貼り付け 4.sshキーid自動生成される 5.SSH キーの表示の左をコピー(画像3)
5
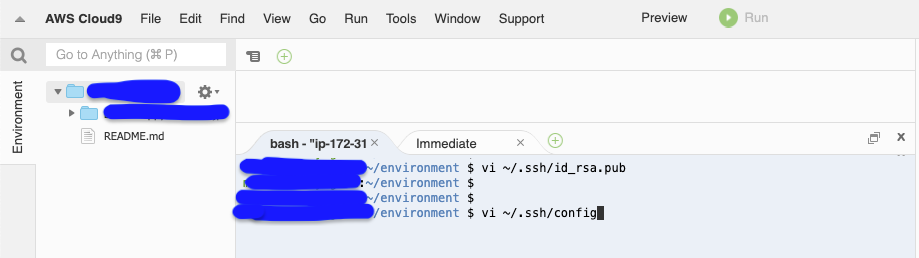
$ vi ~/.ssh/config (↓コード貼り付け) Host git-codecommit.*.amazonaws.com User (SSH キー ID貼り付け) IdentityFile ~/.ssh/id_rsa #:wq(vimに保存して抜ける)
6
$ chmod 600 config $ ssh git-codecommit.(自分のregion 例えば us-east-2).amazonaws.com $ yes
終了
調べると色々参考記事は出てくるのですが、自分は結構手間取ったので 画像を多めにまとめてみました。
よく使うHeroku コマンド
自分がよく使うHerokuコマンド、たまにしか使わないためほとんど覚えられないのでメモ書き程度にまとめる。
ログインとログアウト
$ heroku login heroku: Press any key to open up the browser to login or q to exit: Opening browser to https://cli-auth.heroku.com/auth/browser/~ heroku: Waiting for login... ⣾ #ブラウザに飛んで認証ボタンを押してエディタに戻る。 Logging in... done Logged in as 登録したメールアドレス
$ heroku logout Logging out... done
自分のアプリをブラウザで確認する時
$ heroku open
コマンドを見たいとき
$ heroku help logs
初回の設定
アプリの作成 $ git init $ git add . $ git commit -m "heroku init" $ heroku create
デプロイ
$ git commit -m 'update' . $ git push heroku master
公式ドキュメント
mongoDBローカルでの実行方法
環境
- Mac OS X Yosemite 10.14.5
- Homebrew 2.1.6
- MongoDB shell version v4.0.3
MongoDB ローカルでの実行方法
インストール手順
基本的には公式ドキュメントに従ってインストール
Install MongoDB Community Edition on OS X — MongoDB Manual 3.4
1. Homebrew をアップデート
$ brew update
2. MongoDB をインストール
$ brew install mongodb
でインストールされる。
3. プロセスの起動
先ほどのインストールの最後に
==> Pouring mongodb-4.0.3_1.mojave.bottle.tar.gz ==> Caveats To have launchd start mongodb now and restart at login: brew services start mongodb Or, if you don't want/need a background service you can just run: mongod --config /usr/local/etc/mongod.conf ==> Summary 🍺 /usr/local/Cellar/mongodb/4.0.3_1: 18 files, 258.1MB
というメッセージが表示される。
Homebrew Services という機能を使って、再起動後もプロセスが自動起動するように設定するには
$ brew services start mongodb
を実行する。
そうではなく、一回限りの起動を行う場合は
$ mongod --config /usr/local/etc/mongod.conf
を実行する。
4. mongo コマンドの実行
3 でプロセスを起動した状態で
$ mongo
を実行
mba-2:~ name $ mongo
MongoDB shell version v4.0.3
connecting to: mongodb://127.0.0.1:27017
Implicit session: session { "id" : UUID("~~~~~") }
MongoDB server version: 4.0.3
Server has startup warnings:
2019-06-24T21:25:55.930+0900 I CONTROL [initandlisten]
2019-06-24T21:25:55.930+0900 I CONTROL [initandlisten] ** WARNING: Access control is not enabled for the database.
2019-06-24T21:25:55.930+0900 I CONTROL [initandlisten] ** Read and write access to data and configuration is unrestricted.
2019-06-24T21:25:55.930+0900 I CONTROL [initandlisten]
---
Enable MongoDB's free cloud-based monitoring service, which will then receive and display
metrics about your deployment (disk utilization, CPU, operation statistics, etc).
The monitoring data will be available on a MongoDB website with a unique URL accessible to you
and anyone you share the URL with. MongoDB may use this information to make product
improvements and to suggest MongoDB products and deployment options to you.
To enable free monitoring, run the following command: db.enableFreeMonitoring()
To permanently disable this reminder, run the following command: db.disableFreeMonitoring()
---
> show dbs
admin 0.000GB
config 0.000GB
local 0.000GB
keynoteでプレゼンを作りiphoneで操作するときの設定方法
【注意】今回はプログラミング関連ではありません!!
[結論]
- keynote
→プレゼン内容、プレゼン技術が1番大事、
→プレゼンツールとして便利、使いこなせればトークではできない視覚的な情報でより相手に説得力あるプレゼンができるよ!!
→iphoneでリモート操作できるから便利。
[目次]
[本題]
keynoteについて
言わずと知れたプレゼンツールです。
2019/06/22 xhack勉強会に参加しておりました。
第7回最終回にプレゼンがあり,
その際行なったkeynoteの設定についてまとめました。
事前準備
- mac
- iphone
- iphoneのkeynoteのアプリのダウンロード(デフォルトで入っているが、使わないとアンインストールされていることがある)
- プロジェクタ
- プロジェクタとmacを繋げるケーブル(※要確認!macの機種によってケーブルの端子の種類が違います!!)
iphoneと連携する方法
- macとiphone両方を”同じ”wifi回線に接続させる
- mac側:keynotesを開く
- 左上のkeynotes環境設定を選択
- Remoteを選択
- iphoneに移動:アプリを開き右上のiphoneマークを選択
- 左上「デバイス」を選択
- 「デバイスを追加」選択
- macに移動:表示された自分のiphone選択
- 「リンク」選択
- 「確認」選択
- macとiphoneの連携完了
感想
- iphoneをリモコンがわりにプレゼンを操作できる。
- いちいちキーボードを押す煩わしさから解放される!
- できる人ぽっく見える笑
おすすめプログラミング学習サイトまとめ
自分がよく使うプログラミング学習サイト
[目次]
[本題]
メインで使う学習サイト
言語別
【HTML/CSS/JS】
【Ruby】
【SQL】
AWS
【AWS】
- 【未経験でも挫折しない】40時間でAWS認定ソリューションアーキテクトアソシエイトを取得する方法
- これだけでOK! AWS 認定ソリューションアーキテクト – アソシエイト試験突破講座(初心者向け21時間完全コース)
使用するシチュエーション別
【英語で勉強したい】
【AIの機械学習】
その他
【タイピング】
【ゲーム形式のプログラミング学習サイト】
【ER図】